PCが遅いと感じたら見るサイト
はじめに
みなさんはPCが重く感じた事ありますか?
動作が頻繁に遅くなるなら何らかのトラブルかもしれませんよ。
仕事でお客様から、PCの動作が遅い、調子が何となく悪いとかでよく相談を頂きます。その際、不調の原因を調べ対応するのですが、ハード的な事だったり、ウィルス感染だったり、設定ミスなど色々あります。その中で今まで経験した事の一部ではありますが生かせたらな~と思い順序だてて書きたいと思います。実は順序が一番大事だったりします。
私自身はパソコンが少し遅いなと感じたら自分ですぐ確認するようにしています。不要な待ち時間ほど無駄な時間はありませんからね~ 快適なPCは気持ちよく仕事やインターネットができます。ただ、気を付けている事なのですが、治すつもりが逆に不調になったり、最悪は起動しなくなったりします。知識や操作に自信があっても必ず大切なデータはバックアップを取って置き、OSやアプリケーションの再インストールなど覚悟のうえで、準備だけはして置きしましょう。これが1番目!絶対に過信は禁物。痛い目にあいますよ。
あと、PCが不調な時にそのPCを使って調べるのは大変なので、PC1台利用の場合はスマホで『PCが遅いと感じたら見るページ』を見て下さい。しかーし!
お約束ですが、当方のサイトで全て網羅できませんので何かあっても責任はとりません。自己責任で頑張ってください。
目次
確認事項
- Windowsのアップデート中か確認
- プログラムの一部がCPUを占有しているか確認
- メモリが100%使いきった状態か確認
- ウィルスに感染しているか確認
これらを確認するのですが、CPUを占有しているプログラムを見つけ、そのプログラムがなんなのかが分かれば、原因を特定し、対策をすることができます。ウィルスもプログラムです。調べた結果ウィルスでしたって事もよくあります。
確認方法
まず、原因がアップデートかCPUかメモリかを確認します。
アップデートを1番先に確認します。それは、WindowsUpdate中に作業をして失敗したときにトラブルが酷くなるから・・・
Updateが終わるまで待つか、停めても問題のない状態である事を確認してから作業します。
タスクマネージャーで確認できること
パフォーマンス
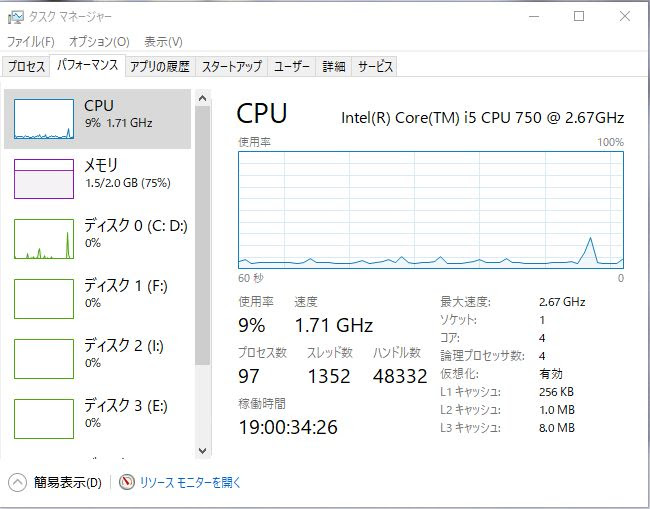
実はお恥ずかしいのですがメモリは8G積んでいますが本来デュアルモードで4Gのはずですが、設定が悪いのか32bitなのでか2Gしか使えていません カナシイ・・・
あーあ、ばれっちゃった(笑)
代わりにドライブ IとE が小容量SSD7Gで仮想割り当ててます。
- CPU・メモリの使用率
- ディスクのアクティブな時間と転送速度
プロセス
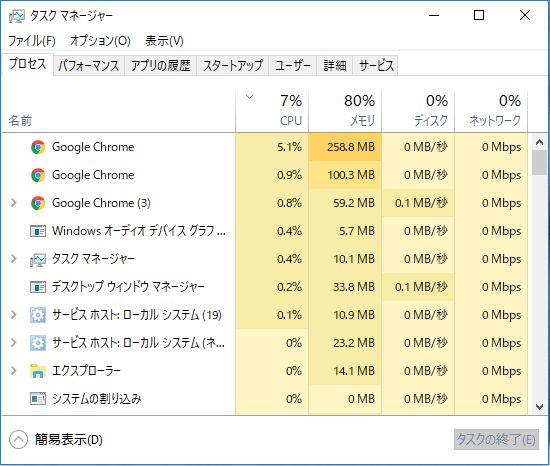
CPU・メモリそれぞれ占有割合の高いプロセスを表示
- クリックすると並べ替えができます
主な対処方法
①プロセスの停止
Ctrl+Alt+Deleteでタスクマネージャを起動「プロセス」タブ
②サービスの停止
「コントロールパネル」「管理ツール」「サービス」
③ウィルス対策ソフトの除外設定
ソフトにより操作が違います。
④その他
ごくまれにウィルス感染などでレジストリを触りますが、ここでは説明しません。詳しい方に聞いて対処するか、OSを再インストールして下さい。
プロセスの詳細
プロセスの中でWindowsUpdateの使用率を確認
- プロセス名 wuauserv netsvcs
- CPU使用率
updateの確認やダウンロード中で使用率が上がります。
- TrustedInstaller TiWorker msiexec
Windowsの更新 プログラムをインストールする為に利用されるプロセス名
こちらは終了するまで待ちましょう。
ここからはプロセスごとに見ていくのですが、上記対処方法を使い分け、対策後も問題が起きないようにしなければなりません。
プロセスは停止しても再起動すると起動します。
サービスを停止すると再起動後も停止しています。Update関係などを止めてしまうと脆弱性の問題にもなり注意が必要です。
つづく